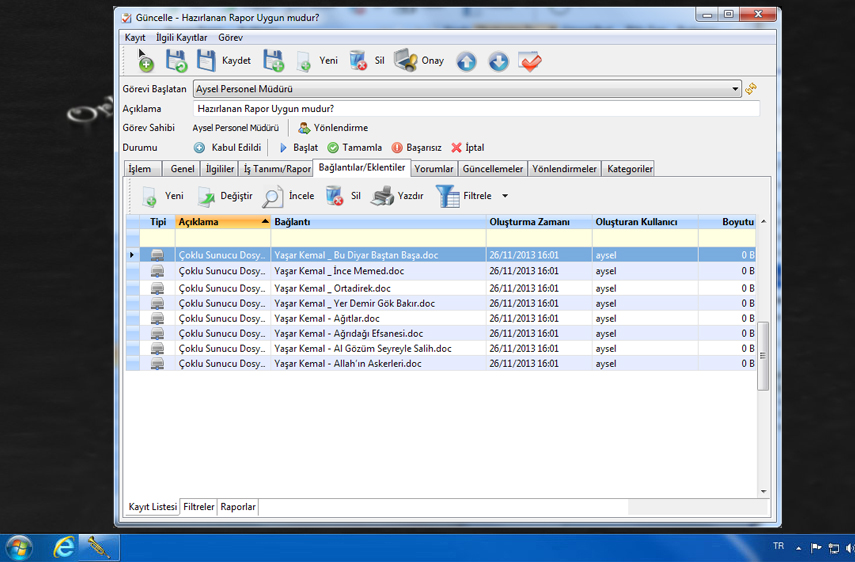Aktif görevlere bağlantı eklemek için;
1- Aktif Görevler menüsünde bulunan "Yeni" butonuna tıklanır.
2- Açılan "Yeni Kayıt (Aktif Görev)" ekranından görevin kayıt edilmesi için zorunlu olan alanların (Açıklama, Atanan personel / atanan proje) doldurulması gerekmektedir. Görev ile ilgili diğer alanlarda doldurulduktan sonra "Kaydet" butonuna tıklanır.
3- Bağlantı eklemek için; Bağlantılar/ Eklentiler sekmesinde bulunan "Yeni" butonuna tıklanır ve eklenecek bağlantının türü seçilir.
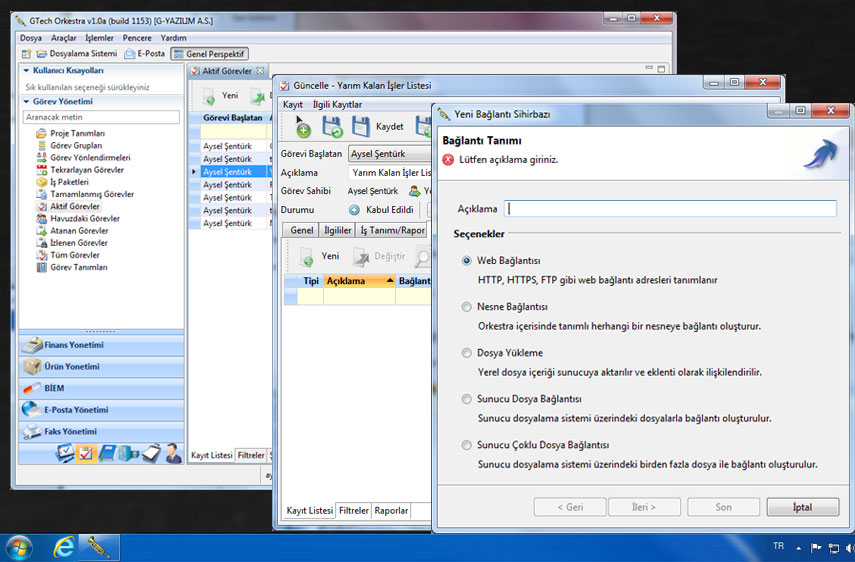
Web Bağlantısı: HTTP, HTTPS, FTP gibi web bağlantı adreslerini tanımlayabilirsiniz. (www.orkestra.com.tr)
Nesne Bağlantısı: Orkestra içerisinde tanımlı herhangi bir nesneye bağlantı oluşturabilirsiniz. (Firma, İlgili Kişi, Gönderi v.b.)
Dosya yükleme: Bilgisayarınızda kayıtlı olan herhangi bir dosyayı göreve ekleyebilirsiniz. (Eklediğiniz dosyayı, görevin "İzleyiciler" alanında tanımlanan personeller de görebilirler)
Sunucu Dosya Bağlantısı: Dosyalama sisteminde bulunan dosyalarlaa bağlantı oluşturur.
Sunucu Dosya Bağlantısı: Sunucu Dosyalama sistemi üzerindeki birden fazla dosya ile bağlantı oluşturur.
Göreve eklenecek bağlantı tanımı seçilir ve eklenecek bağlantıya ait açıklama yazılır. Not: Açıklama alanı boş bırakılırsa bir sonraki ekrana geçiş yapamazsınız. Seçtiğiniz bağlantı türüne göre bir sonraki ekranda bulunan alanlar da değişecektir.
Web Bağlantısı Nasıl Eklenir?
1- Web Bağlantısı seçeneği işaretlenir bağlantılı ile ilgili açıklama yazılır ve ekranın altında bulunan "İleri" butonuna tıklanarak bir sonraki ekrana geçiş yapılır.
Eklenecek olan bağlantı adresi "Web Adresi" alanına yazılır. Alanın sonunda bulunan  simgeye tıklayarak sayfayı görüntüleyebilirsiniz. Web bağlantı adresini tanımladıktan sonra "Son" butonuna tıklayarak web bağlantısı ekleme işlemini tamamlayabilirsiniz.
simgeye tıklayarak sayfayı görüntüleyebilirsiniz. Web bağlantı adresini tanımladıktan sonra "Son" butonuna tıklayarak web bağlantısı ekleme işlemini tamamlayabilirsiniz.

Nesne Bağlantısı Nasıl Eklenir?
1- Bağlantı tanımı ekranından "Nesne Bağlantısını" seçmişseniz ekleyeceğiniz nesne bağlantısı ile ilgili açıklamayı yazdıktan sonra ekranın altında bulunan "İleri" butonuna tıklayarak Nesne seçim ekranına geçiş yapınız.
2- Açılan "Nesne Seçim Ekranında "Orkestra"'da bulunan tüm nesne tipleri listelenmektedir. Tüm kayıtlar arasından istediğiniz nesneye kolayca ulaşmak için Filtre alanına aradığınız nesnenin adını yazmaya başlayınız.
3- Yazdığınız karakterlerle eşleşen kayıtlar listelenmeye başlayacaktır.
4- Ekleyeceğiniz nesneyi seçtikten sonra ekranın altıındaki "Nesne Seçim" alanı sonunda bulunan ![]() simgeye tıklayarak açılan listeden ilgili kaydı seçiniz ve "Son" butonuna tıklayarak nesne ekleme işlemini tamamlayınız. (Güncelleme Modu alanını işaretlerseniz Görevi İzleyen peprsoneller yada görev yönlendirilecekse yönlendirilen personel eklediğiniz nesne kartını güncelleyebilir modda (Tüm alanlar aktif) görüntüleyecektir. İşaretlemezseniz nesne kartı inceleme modunda (Tüm alanlar Pasif) görüntülecektir.
simgeye tıklayarak açılan listeden ilgili kaydı seçiniz ve "Son" butonuna tıklayarak nesne ekleme işlemini tamamlayınız. (Güncelleme Modu alanını işaretlerseniz Görevi İzleyen peprsoneller yada görev yönlendirilecekse yönlendirilen personel eklediğiniz nesne kartını güncelleyebilir modda (Tüm alanlar aktif) görüntüleyecektir. İşaretlemezseniz nesne kartı inceleme modunda (Tüm alanlar Pasif) görüntülecektir.
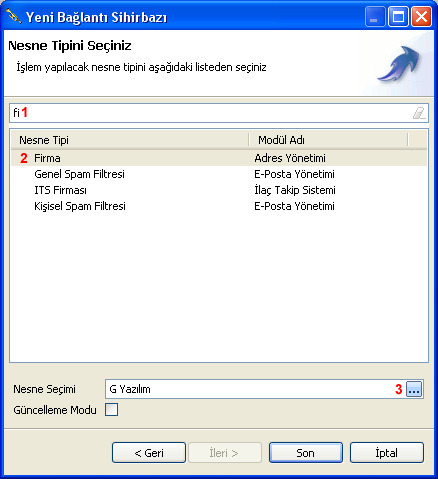
Dosya Nasıl Eklenir?
1- Bağlantı tanımı ekranından "Dosya Yükleme" seçmişseniz ekeleyeceğiniz dosya bağlantısı ile ilgili açıklamayı yazdıktan sonra ekranın altında bulunan "İleri" butonuna tıklayarak Dosya yükleme ekranına geçiş yapınız.
2- Açılan "Dosya Yükleme" ekranında, "Dosya Yolu" alanı sonunda bulunan ![]() simgeye tıklayarak bilgiyarınızda yüklü olan dosyaları göreviniz içerisine ekleyebilirsiniz.
simgeye tıklayarak bilgiyarınızda yüklü olan dosyaları göreviniz içerisine ekleyebilirsiniz.
3- Detaylar alanında dosyanın boyutunu ve dosyanın son güncellenme zamanını görebilirsiniz.
4- Dosyayı ekledikten sonra "Son" butonuna tıklayarak dosya ekleme işlemini tamamlayınız.
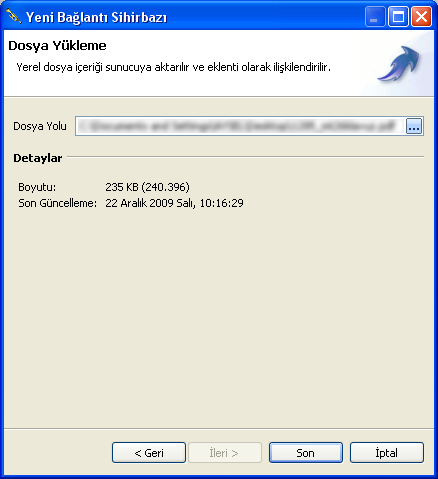
Sunucu Dosyası Nasıl Eklenir?
1- Bağlantı tanımı ekranından "Sunucu Dosya Bağlantısı" seçmişseniz ekeleyeceğiniz dosya bağlantısı ile ilgili açıklamayı yazdıktan sonra ekranın altında bulunan "İleri" butonuna tıklayarak Sunucu Dosya Bağlantısı seçim ekranına geçiş yapınız.
2- Açılan "Sunucu Dosya Bağlantısı" ekranında, "Dosya Yolu" alanı sonunda bulunan ![]() simgeye tıklayarak sistem içerisine yüklenmiş olan dosyaları ilgili kök klasör ve dizinlerden seçerek görevinize ekleyebilirsiniz.
simgeye tıklayarak sistem içerisine yüklenmiş olan dosyaları ilgili kök klasör ve dizinlerden seçerek görevinize ekleyebilirsiniz.
3- Dosyayı ekledikten sonra "Son" butonuna tıklayarak dosya ekleme işlemini tamamlayınız.
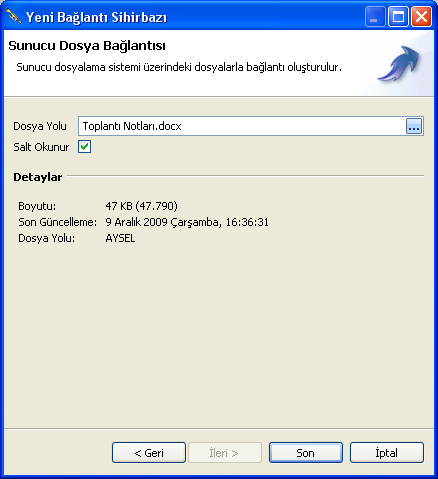
Not: Görevlere istenilen sayıda bağlantı/eklenti eklenebillir.
Bağlantı / eklenti ekleme işlemi bittikten sonra ekranlar "Kaydet" butonuna tıklanarak kayıt edilir ve kapatılır.
NOT: Görevlere Bağlantıları hangi personel eklemiş ise sadece o personeller ekledikleri dosyayı "Onaylayabilir" ve "Onayını Kaldırabilir".
Aynı göreve farklı personeller bağlantı/ eklenti eklemiş olabilir. (İzleyiciler, yönlendirilen Kullanıcılar v.b.) Her personel kendi eklediği bağlantının Onay durumunu değiştirebilir. Bu durum görev sahibi ile karıştırılmamalıdır.
Sunucu Çoklu Dosya Bağlantısı
1- Bağlantı tanımı ekranından "Sunucu Çoklu Dosya Bağlantısı" seçmişseniz ekeleyeceğiniz dosya bağlantısı ile ilgili açıklamayı yazdıktan sonra ekranın altında bulunan "İleri" butonuna tıklayarak Sunucu Çoklu Dosya Bağlantısı seçim ekranına geçiş yapınız.
2- "Listeden Ekle" butonunu kullanarak görevinize "Dosyalama Sisteminden" istediğiniz kadar dosyayı tek seferde ekleyebilirsiniz.
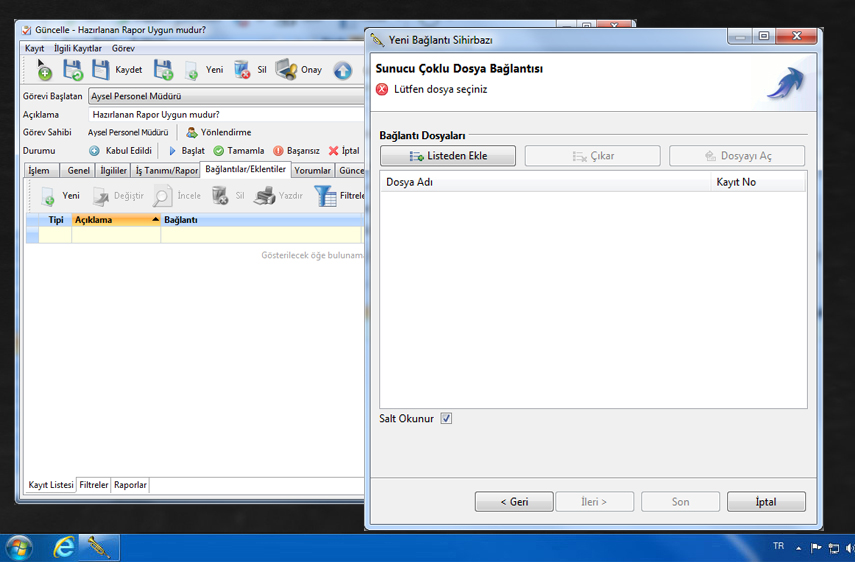
3- Eklediğiniz dosyalar "Yeni Bağlantı Sihirbazı" ekranında listelenecektir. İstediğiniz dosyayı "Dosyayı Aç" butonuna tıklayarak açabilir yada "Çıkar" butonunu kullanarak listenizden çıkarabilirsiniz.
Not: ekranın altında bulunan "Salt Okunur" kutucuğu işaretli gelecektir. İşareti kaldırmazsanız eklediğiniz dosyaları sadece görüntüleyebilir, içerisinde değişiklik ypamazsınız.
4- Son butonuna tıklayarak işleminizi sonlandırnız.
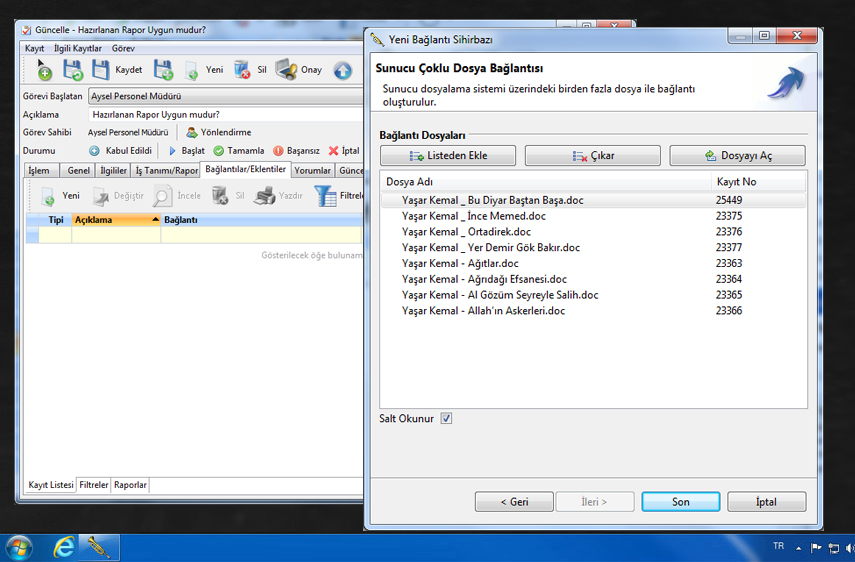
5- Dosyalama sisteminde seçtiğiniz tüm dosyalar görevinize eklenecektir.